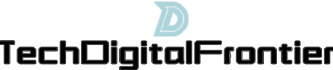Scanning documents directly to an iPhone from a printer is an efficient way to digitize important paperwork and make it easily accessible. This article will provide a comprehensive guide on how to scan to an iPhone from a printer. With step-by-step instructions and useful tips, you will be able to effortlessly scan documents and save them on your iPhone.
Firstly, you need to ensure that your printer is compatible with iPhone scanning. Most modern printers support this feature, but it's always better to double-check. Next, make sure that both your printer and iPhone are connected to the same Wi-Fi network. This connection is essential for the scanning process to work seamlessly.
To begin scanning, open the App Store on your iPhone and search for a scanning app. There are numerous free and paid options available, such as Adobe Scan, CamScanner, and Evernote Scannable. Download and install the app of your choice. These apps offer various features like cropping, enhancing, and organizing scanned documents, so choose one that suits your needs.
After installing the scanning app, open it and follow the on-screen instructions to set it up. Grant the necessary permissions for the app to access your camera and photo library. Once the app is ready, position the document you want to scan on the printer's scanning bed. On your iPhone, tap the "Scan" button within the app.
The app will then activate your iPhone's camera, and you can see a live preview of the document. Align the document within the guidelines shown on your screen. Some scanning apps have an auto-capture feature that automatically detects the document edges and takes a picture. If not, manually capture the document by tapping the capture button.
After capturing the document, you can make adjustments like cropping, rotating, and enhancing the scan's quality within the app. Once you are satisfied with the result, tap the "Save" or "Done" button to save the scan to your iPhone. You can choose the file format (such as PDF or JPEG) and select a location to save the scan. It can be saved in the app itself or exported to other cloud storage services for easy access across devices.

To summarize, scanning documents to an iPhone from a printer is a straightforward process with the right tools. Make sure your printer is compatible, both devices are connected to the same Wi-Fi network, and install a scanning app from the App Store. Follow the app's instructions, position the document on the printer's scanning bed, capture the document using the app, make any necessary adjustments, and save the scan to your iPhone. With this knowledge, you can easily digitize your documents and keep them readily available on your iPhone.